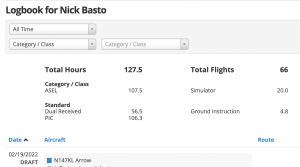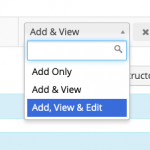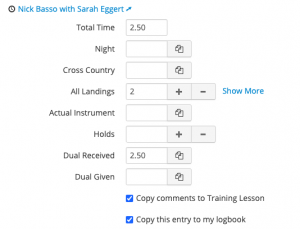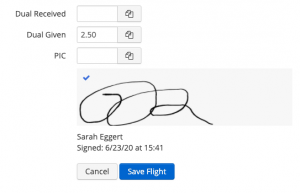Entries are nearly automatic, using information already gathered from the checked in reservations. This will make entries a breeze. A single entry can populate the student’s logbook, and the instructors.
Any user will be able to obtain a Logbook, even if he or she is not associated with an Organization, or later deleted from one that originally populated data for them.
New Entry: You can add new flights here. To add more fields select Show more. Contact us to request additional fields. To find drafts from checked in flights click on Logbook over to the left.
Logbook: All of your saved entires will appear here as well as drafts. You will see DRAFT next to the entries not yet saved.
Each user and instructor will be able to add their signature. Best practice use will be for the instructor to sign first, that way they have the option to copy the entry to their logbook.
For the instructor to be able to copy the flight to their logbook they will need to be in their Logbook looking for drafts or by Searching > Type in the user’s name > Select Logbook over to the left > Check Copy this entry to my Logbook.
If the user is enrolled in Training, the entry, as well as any comments added, will show for that specific lesson.
In Setup:
- Each user with a Logbook will have the option to let an Organization and private instructor: Add Only, Add & View, or Add, View & Edit.
- The Logbook owner has the option to unselect Auto draft from the schedule.
- The Logbook owner can grant access to private instructors outside of their Organization.
Endorsements: a list of current Endorsements are readily available for your use with easy 90 and 360 day expiration dates to apply. All users have the ability to print or email. Only Instructors can add Endorsements.
Export: Choosing an export will download a file which can be imported into the specified service provider’s web site. Please refer to their documentation on how to use the downloaded file for importing. Select your name in the far right corner > Logbook > Reports > Export Wizard.
PIC is automatic IF the certificate type has been set. So if you don’t set Cert Type to STUDENT until they first solo, it won’t automatically add PIC.